
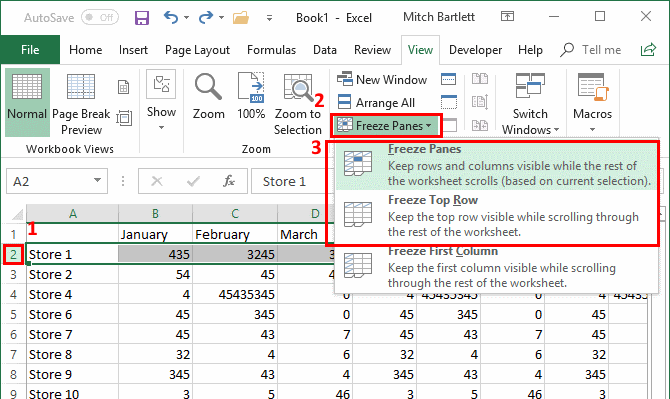
In our example, we want row five to stay on screen, so we’re selecting row six.
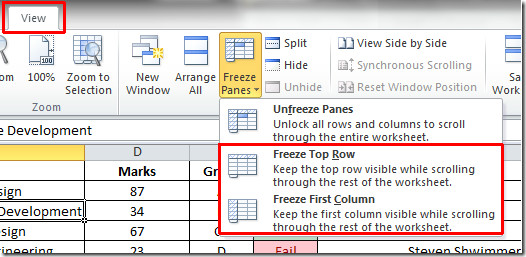
Obviously, freezing just the top row won’t work this time, so we’ll need to freeze a group of rows at the top.įirst, select the entire row below the bottom most row that you want to stay on screen. Notice that there are a bunch of rows at the top before the actual header we might want to freeze-the row with the days of the week listed. This one is the Employee Attendance template included with Excel, if you want to load it up. As an example, take a look at the spreadsheet below. In this case, you’ll need to freeze a group of rows or columns. Sometimes, the information you need to freeze on screen isn’t in the top row or first column. In our example, it lets us keep the inventory ID column visible while we scroll through the other columns of data.Īnd again, to unfreeze the column, just head to View > Freeze Panes > Unfreeze Panes. Now, as you scroll to the right, that first column stays on screen. To do that, switch to the “View” tab, click the “Freeze Panes” dropdown menu, and then click “Freeze First Column.” Sometimes, the leftmost column contains the information you’ll want to keep on screen as you scroll to the right on your sheet. On the “View” tab, hit the “Freeze Panes” dropdown again, and this time select “Unfreeze Panes.” To reverse that, you just have to unfreeze the panes.

Now, when you scroll down the sheet, that top row stays in view.


 0 kommentar(er)
0 kommentar(er)
